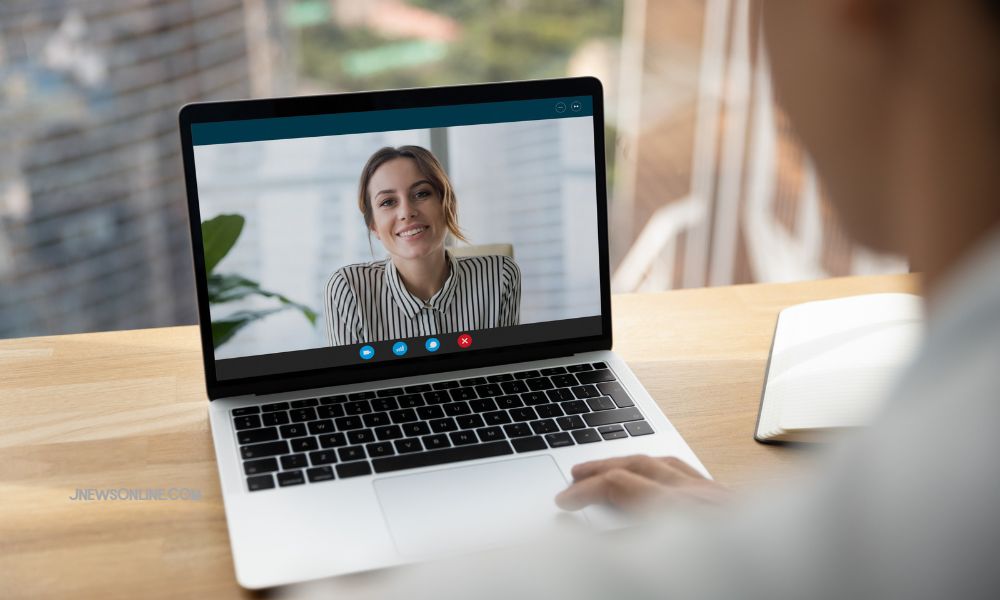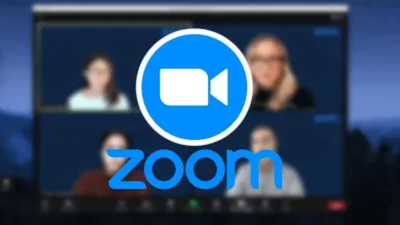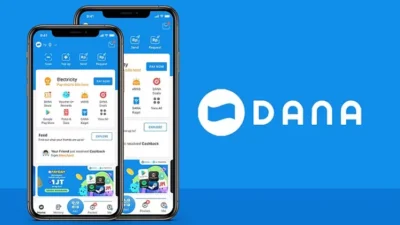KITA HEBAT – Tutorial ganti background zoom di laptop. Zoom adalah aplikasi aplikasi konferensi video dan audio yang sangat populer disemua kalangan.
Aplikasi Zoom sering digunakan sebagai media rapat ataupun pembelajaran secara online di berbagai sistem pendidikan saat ini.
Salah satu fitur terbaik yang dimiliki aplikasi Zoom adalah virtual background, dimana pengguna dapat mengganti background agar terlihat menarik ataupun enak dipandang.
Dengan fitur ini, Anda dapat mengubah latar belakang Anda menjadi gambar atau video yang sesuai dengan suasana atau kebutuhan pertemuan.
Artikel ini akan memberikan panduan lengkap tentang cara mengganti background Zoom di laptop, mulai dari pengaturan awal hingga cara memilih dan menambahkan background yang diinginkan.
Mengapa Mengganti Background Zoom?
Ganti background Zoom menjadi populer karena banyak alasan. Selain memberikan tampilan yang lebih menarik saat rapat online, fitur ini juga membantu menjaga privasi dengan menyembunyikan latar belakang asli Anda.
Zoom menyediakan berbagai pilihan latar belakang virtual bawaan, dan Anda juga bisa menambahkan gambar atau video sesuai keinginan. Mari simak langkah-langkah lengkapnya.
Cara Mengganti Background Zoom di Laptop
Berikut tutorial lengkap cara mengganti background Zoom di laptop dengan mudah:
1. Buka Aplikasi Zoom dan Masuk ke Akun
Langkah pertama dalam mengganti background Zoom adalah membuka aplikasi Zoom di laptop Anda. Setelah aplikasi terbuka, login menggunakan akun Zoom Anda. Pastikan Anda menggunakan versi terbaru dari aplikasi untuk menghindari kendala teknis.
2. Akses Pengaturan
Setelah masuk ke akun Zoom Anda, lihat di bagian pojok kanan atas layar untuk menemukan foto profil Anda. Klik foto profil tersebut, kemudian pilih menu “Settings” (Pengaturan). Pada menu ini, Anda dapat mengakses berbagai opsi pengaturan Zoom, termasuk fitur background virtual.
3. Pilih Opsi Backgrounds & Filters
Setelah masuk ke pengaturan, klik opsi “Backgrounds & Filters”. Di sini Anda akan menemukan berbagai pilihan latar belakang virtual yang dapat digunakan. Zoom telah menyediakan beberapa pilihan gambar dan video yang dapat langsung Anda pilih.
4. Pilih Latar Belakang
Di tab “Virtual Background”, Anda akan melihat beberapa gambar dan video bawaan dari Zoom. Pilih salah satu gambar atau video tersebut dengan mengekliknya. Background tersebut akan langsung diaplikasikan ke tampilan Zoom Anda.
5. Tambahkan Gambar atau Video Sendiri
Jika Anda ingin menggunakan gambar atau video dari komputer Anda, klik tombol “Tambahkan gambar” yang berada di sebelah kanan tab “Virtual Background”. Cari dan pilih gambar atau video yang sudah tersimpan di laptop Anda. Setelah memilih, gambar atau video tersebut akan muncul sebagai pilihan latar belakang.
6. Unduh Paket Latar Belakang Virtual (Jika Diperlukan)
Jika Anda tidak menggunakan green screen dan mendapatkan notifikasi untuk mengunduh paket latar belakang virtual, klik tombol “Download”. Zoom akan mengunduh paket tersebut secara otomatis untuk memastikan background virtual dapat berjalan dengan baik.
7. Aktifkan Opsi Green Screen (Opsional)
Jika Anda memiliki green screen atau background solid di belakang Anda, beri centang pada opsi “I have a green screen”. Dengan mengaktifkan opsi ini, kualitas tampilan latar belakang akan lebih baik dan lebih tajam karena Zoom akan lebih mudah mendeteksi perbedaan antara Anda dan latar belakang.
8. Nonaktifkan Background Virtual
Jika Anda ingin menonaktifkan background virtual dan kembali ke tampilan latar belakang asli, buka kembali opsi “Virtual Background” dan pilih “None”. Ini akan mengembalikan tampilan seperti semula tanpa latar belakang tambahan.
Tips Menggunakan Background Zoom dengan Efektif
1. Gunakan Latar Belakang Solid
Jika Anda memilih untuk mencentang opsi “I have a green screen”, pastikan menggunakan latar belakang yang solid, seperti warna hijau atau biru. Hal ini akan membantu Zoom membedakan antara Anda dan latar belakang dengan lebih baik.
2. Pilih Gambar yang Relevan
Saat memilih atau menambahkan gambar latar belakang, pastikan gambar tersebut relevan dengan suasana atau konteks rapat. Misalnya, untuk rapat profesional, gunakan gambar kantor atau pemandangan yang tidak terlalu mencolok. Untuk rapat yang lebih santai, Anda bisa memilih gambar pantai atau pemandangan alam.
3. Periksa Kualitas Video
Gunakan kamera laptop yang memiliki resolusi cukup baik agar background virtual dapat ditampilkan dengan jelas. Kamera dengan resolusi rendah bisa membuat tampilan background menjadi kabur atau tidak presisi.
Penutup
Ganti background Zoom di laptop sangat mudah dilakukan, asalkan Anda mengikuti langkah-langkah yang sudah dijelaskan di atas.
Dengan menambahkan latar belakang yang sesuai, Anda bisa meningkatkan pengalaman rapat online, baik untuk kepentingan profesional maupun pribadi.
Pastikan selalu menggunakan gambar atau video yang relevan dan perhatikan kualitas kamera untuk hasil yang maksimal.
Jangan ragu untuk mencoba berbagai opsi background yang tersedia di Zoom dan temukan yang paling cocok untuk Anda.
Selamat mencoba!